No post anterior, discutimos o que é o Microsoft Teams, como criar nossa conta, instalar, criar uma equipa e adicionar os membos e por fim iniciarmos uma conversa.
Nesta segunda parte, discutiremos o seguinte:Realizar chamadas de áudio e vídeo.
- Compartilhamento de tela.
- Definir uma mensagem de Status.
- Criar uma reunião.
Faça uma chamada de áudio e vídeo
No chat com a pessoa desejada, então clique no botão do telefone para iniciar uma conversa de áudio (chamada de voz) ou, no botão da câmera para uma vídeo chamada.
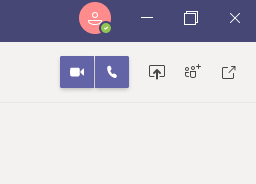

Antes de iniciar uma chamada de voz ou vídeo, fique atento ao status do seu contacto (um ícone redondo abaixo da foto de perfil), ele pode informar online (verde), ocupado ou em reunião (vermelho), ausente (laranja) ou até mesmo offline (ícone branco com um x).
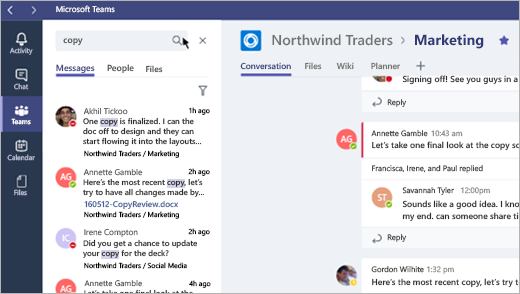
Enquanto participar de uma chamada, você pode realizar algumas ações através dos botões disponíveis no canto superior direito. Vamos conhecer estas opções.

Mostrar participantes: será apresentado todas as pessoas presentes nesta chamada.

Mostrar conversa: Será apresentado o chat da conversa, visível para todos os participantes.

Mais ações: Será apresentado um conjunto de ações disponíveis nesta chamada, como por exemplo:
- Teclado de marcações (teclas númericas do telefone)
- Colocar em espera a sua ligação
- Transferir a sua chamada para outro contacto e
- Aplicar efeitos de fundo onde pode desfocar o ambiente atrás de você ou até mesmo alterar para uma paisagem a sua escolha.

Antes de mais nada, lembre-se que todas estas ações podem ou não estar disponíveis para sua utilização. Isto vai depender das políticas configuradas por sua empresa.

Desativar vídeo e Desativar som: Ao clicar nestas opções, bem como como o nome sugere, deixará de apresentar a sua imagem ou colocará a ligação em mute. Basta clicar uma vez para desativar e clicar novamente para voltar a ativar.
Compartilhe sua tela

Compartilhar conteúdo: Esta opção fará com as outras pessoas na reunião vejam o seu monitor.
Podes escolher compartilhar a tela inteira (todos monitores que dispõe) ou somente a janela de um aplicativo, como o Google Chrome ou PowerPoint.
Ao clicar nesta opção, será apresentado um menu para que escolha o que deseja apresentar clicando uma única vez.
Quando quiser terminar a apresentação, então clique novamente no botão de compartilhar conteúdo para encerrar a apresentação.

Quando selecionar somente uma janela para apresentação, por exemplo um PowerPoint, saiba que ao minimizar o PowerPoint em seu computador, todas as demais pessoas deixarão de ver sua apresentação, ficando a “tela toda preta”. Para voltar a apresentação, então maximize a janela do PowerPoint.
Ao clicar no botão vermelho sair, sua ligação será encerrada.
Definir mensagem de Status no Teams
Você pode personalizar e apresentar uma mensagem aos seus contatos quando eles enviarem alguma mensagem.
Clique em seu ícone (imagem) na aba superior do lado direito:

Escolha a opção Definir mensagem de status

Preencha com a informação desejada, por exemplo, “Estarei em reunião durante todo o dia” ou “Estou fora do escritório em férias durante os dias x a y com acesso telefônico e mail limitados.”

Assim também podes escolher quando esta mensagem de status será apagada. Utilize a opção personalizada para informar uma data inicial e final para isto.
Entretanto, não esqueça de habilitar a opção mostrar quando as pessoas me enviam mensagem. Em outras palavras todos que entrarem em contato contigo saberão de sua indisponibilidade.
Como criar uma reunião no Teams
As reuniões através do Microsoft Teams talvez seja um dos recursos mais utilizados, não apenas para aulas, como também treinamentos ou mesmo colaborações em equipe. Você pode iniciar uma nova reunião de diversas maneiras, vamos as elas.
No chat com algum contato ou em grupo, logo após aa caixa de mensagem estará disponível o botão agendar uma reunião.

Na aba lateral esquerda é possível encontrar a opção Reuniões ou Calendário, dependendo da versão que esteja utilizando do Microsoft Teams (Português Portugal como o meu ou no Português Brasil).

Será perguntado qual o tipo de reunião deseja iniciar.

Reunir agora: Iniciar uma reunião imediatamente com algum contato ou com sua equipe.

Informe um nome para a sua reunião. Por padrão a câmera está desabilitada, se desejar ative selecionando o botão logo abaixo e podes escolher um filtro de fundo (da mesma forma que aprendemos a configurar em uma vídeo chamada).
Deixe a opção Audio do computador selecionado, para que o microfone esteja ativo e clique no botão participar agora.

Neste ponto escolha entre:
- Copiar ligação de reunião e envie através do chat para as pessoas que irão participar da reunião.
- Partilhar por email predefinido: Em seguida será aberto o seu gerenciador de mail padrão (normalmente o Outlook) com uma mensagem predefinida contendo o link de acesso da reunião. Então preencha as informações necessárias, como destinatários, data e hora para início de fim da reunião e local.

Envie a mensagem aos destinatários. No dia e hora configurado eles receberam um alerta informando sobre a reunião. Por fim, basta clicar no link contido neste mail para realizar o acesso.

Agendar uma reunião: Selecione esta opção para criar uma reunião em uma data futura.

Por fim, informe o nome da reunião e escolha a data e hora inicial e final para a sua reunião. Um lembrete informará de forma automática 30 min antes do horário agendado. Em seguinda, clique em agendar.
Antes que se esqueça, escolha a opção Partilhar através do Outlook

Em seguida uma janela no Microsoft Outlook será aberta contendo as informações da reunião e link para acesso. Informe quem são os convidados necessários e opcionais para sua reunião.

Por fim confirme se todas as opções corretas e clique na opção enviar.
E por hoje é tudo! Esteja atento a continuação deste tutorial, pois ainda temos mais funcionalidades para descobrir e testar.