O Microsoft Teams, é uma plataforma de comunicação com foco em colaboração, videoconferência e audioconferência, bate-papos e compartilhamento de arquivos através de aplicativos do Microsoft 365.
E quanto isto vai me custar?
Embora a versão padrão do Microsoft Teams seja gratuita, você pode obter a versão premium através de uma assinatura do Microsoft 365 para empresarial ou no pacote de aplicativos e serviços de produtividade baseado em nuvem do Office 365 E3.
O plano pago é voltado para grandes organizações e inclui armazenamento adicional, colaboração avançada de arquivos, integrações de aplicativos adicionais, controles avançados de TI e segurança de nível empresarial. Veja algumas opções:
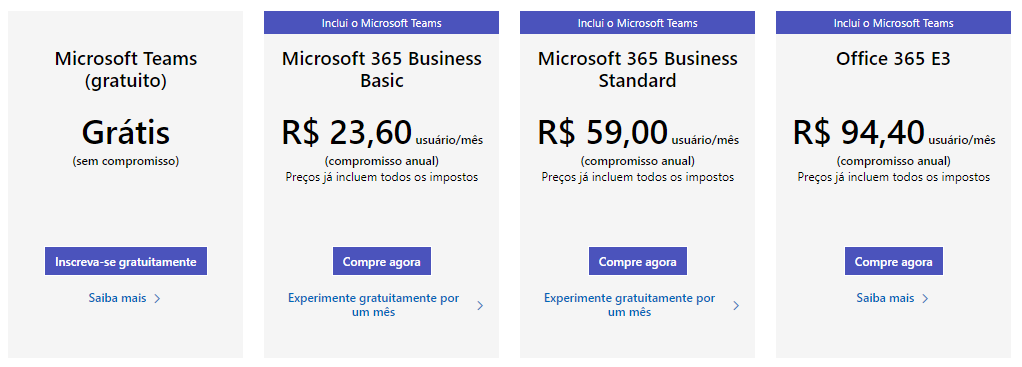
A versão gratuita inclui alguns recursos como:
- Agendamento de reuniões e chamadas em conferência – Limite de 100 participantes e duração máxima de 60 min.
- Chamadas de áudio e vídeo.
- Mensagens de bate-papo.
- Integração com aplicativos de terceiros, como Adobe e Trello.
- Compartilhamento de tela nas chamadas
- Compartilhamento e colaboração de documentos em tempo real – Versão web dos aplicativos Word, Excel e PowerPoint.
- Plano de fundo personalizado.
O Teams é seguro?
De acordo com a Microsoft, as comunicações de rede no Teams são criptografadas por padrão. Entretanto, é importante observar que nenhuma plataforma é 100% imune a possíveis violações. Uma dica importante é que o Microsoft Teams oferece a capacidade de configurar a autenticação de dois fatores.
Como usar o Microsoft Teams?
Você pode utilizar o Microsoft Teams em qualquer lugar, com dispositivos Windows, Mac, iOS e Android. Entretanto, o Microsoft Teams funciona melhor quando utilizado no computador, deixando a aplicação movel para quando estiver em deslocamento.
Instalando o Microsoft Teams
Antes de mais nada, comece por fazer o download do Teams aqui.
Em seguida, clique na opção Baixar o Teams que está na parte superior ao lado direito:

Depois que instalar a aplicação em seu computador, faça o login com a sua conta de email Microsoft ou crie uma conta, clicando em Aderir gratuitamente:

Crie sua equipe no Teams
O próximo passo é criar uma equipe. Ou seja, aqui estamos falando de criar uma espaço restrito ou não para compartilhar informações, documentos, arquivos, wiki, chat, fazer reuniões com um grupo de pessoas. Basta clicar no ícone de equipes na aba esquerda:

Clique em criar equipe.
Em seguida, escolha a opção Criar uma equipe a partir do zero:

A seguir, vamos configurar o nível de privacidade de sua equipe. Nesse sentido, se deseja tornar a equipe privada (somente pessoas convidadas), equipe pública (qualquer pessoa na organização/empresa pode entrar na equipa) ou toda-org (as novas pessoas que entrarem na organização/empresa tem acesso automático a esta equipe).
Contudo, para este nosso exemplo, vamos utilizar a opção privada.

Por fim, atribua um nome a equipe, faça uma descrição sobre o propósito da equipe e clique em criar:

se você for um administrador global, considere a criação de uma equipe para toda a organização, desta forma todas as pessoas automaticamente serão adicionadas, facilitando a comunicação do RH por exemplo.
Adicionar Membros
Adicione membros à sua equipe através do nome. Ou para pessoas que estejam fora de sua organização, digite o endereço de email. Por exemplo, adicionarei através do email.

Informa a função do membro e clique em fechar.
Inicie uma conversa com o Teams
Converse por meio de mensagens instantâneas com uma pessoa ou com um grupo, envie GIFs, figurinhas, emojis, arquivos, links, o que for necessário para transmitir sua ideia.
Clique no ícone conversa na aba esquerda. Após selecionar esta opção, na parte superior da aplicação faça uma busca a pessoa desejada, clicar sobre o nome e iniciar a conversa.

Desde já observe que em empresas que possuem políticas de comunicação, os bate-papos do Microsoft Teams podem ser monitorados. Neste sentido, este recurso está disponível para locais de trabalho que utilizam o Teams com serviços Microsoft 365.
“Com as políticas de conformidade de comunicação, você pode escolher escanear mensagens em uma ou mais das seguintes plataformas de comunicação como um grupo ou como fontes independentes.”
Documento de conformidade de comunicação da Microsoft.
Em outras palavras, não envie nada no Microsoft Teams que você não gostaria que seus gerentes ou chefe vissem.
Também existem muitas opções de formatação para mensagens. Abra as opções de formatação abaixo da caixa onde você digita sua mensagem, selecione o texto e, em seguida, escolha a opção desejada.
Há também opções de realce, tamanho da fonte, listas e muito mais. Confira Mais opções opções de formatação adicionais e os botões abaixo da caixa para anexar um arquivo ou inserir coisas divertidas como emoji.

Em seguida, você também pode definir a forma como esta mensagem será entregue ao destinatário.

E por hoje é tudo! Esteja atento a continuação deste tutorial, pois ainda temos mais funcionalidades para descobrir e testar.
Posteriormente, discutiremos o seguinte:
- Realizar chamadas de áudio e vídeo;
- Compartilhamento de tela;
- Criar uma reunião;